Here you will find:
- Basic information about getting started in Decentraland, and about scenes, realms and islands.
- How to arrange a rental for your event.
- Characteristics of each venue – what it is optimized for, and its features and capabilities.
- How to prepare images, video and/or audio for our venues.
- Instructions for streaming video into meetings for showing films, or for giving talks or presentations in the Conference Center.
Getting Started in Decentraland
If you are brand new to Decentraland, here are some Getting Started instructions.
About Scenes, Realms and Islands
Each venue in the Conference Center consists of a “scene” in Decentraland. Scenes are one or more 16m x 16m “parcels”, combined into a scene, and holding content. A scene has a boundary, beyond which streamed sound does not carry. For example, the Cafe-Patio venue and various other theaters and venues are each one Decentraland Scene. Streamed music or voice that is playing in a scene can be heard throughout the scene, but not in other scenes.
Decentraland automatically places people together as much as possible, but if more than a quota of about 100 people show up in the same scene, Decentraland will automatically group people into successive batches. Everyone in a scene will see the scene, and synchronized audio, video and other interactive content, but people will only see each other if in the same batch.
Decentraland Explorer Versions
Decentraland has several “Explorer” or “Client” versions
- Web Browser client
- Legacy “V1” client
- New “V2” client
As of December 2024, the V2 client is still in a public “Alpha”. It has great graphics and performance, but it still has a number of issues that make some venues in the Conference Center not work properly
We recommend using the Web Browser or V1 client.
See instructions on the “Using the Legacy Decentraland Client” page.
How to rent venue(s) in the Conference Center for your event
- Review the several venues available in the Conference Center. They are linked from the Home page of this site, so you can visit them in-world to see how they look and feel for your event.
- Develop a basic concept for a request – Name of event, date(s), time(s), venue(s), whether you want to use Video (prerecorded or live streaming), signage, etc. You can see the available venues and services linked from the Rates page on this site.
- Contact us with a request, providing your basic concept for the event. You can use the Contact form on this site, or for quicker turnaround, you can contact Carl Fravel#3088 on Discord, whom you can find in the members of the Conference Center discord (links at the bottom of every page on this site).
- You will be provided with a proforma event rental contract to fill out and have reviewed/approved.
- All venues have traffic monitoring, and you will be provided with the traffic statistics and attendee list after the event, so that, for example, POAPs could be sent to the attendees who logged in with Ethereum wallets. We are optionally able to support after-the-event distribution of POAPs to those attendees, also.
Characteristics of the Venues
Many of the venues support video streaming (live or prerecorded). For information about video, see a later section below on media.
Athena Amphitheater
This is one of our most popular venues. It works well for both small and large groups, and has good vertical surfaces for banners or signage. 4 banner placements are included in the rental. There is optional video support.
By special arrangement it could support private events.
Meeting Center
Great for smaller meetings, up to around 50 attendees. It contains 3 main rooms (south, center and north rooms). Video is optionally supported and visible in all 3 rooms. There are two breakout rooms (video is not typically supported in them). It is capable of supporting private meetings. Many banner placements are possible, and 4 are included in the venue rental.
The Grand Theater
This is a large venue, suitable for large or even very meetings, such as conference plenary sessions, keynote addresses, fashion shows, etc. The feeling is formal. There is optional video support. With sufficient notice, this space can be configured for theatrical events, for which there is a full stage, green rooms, etc. This space is not a good choice for a smaller meeting, as it may feel rather empty, unattended.
There are many signage option available:
- Signs on stands outside, near the spawn point
- Banner locations along the side walls in the theater
- Banner locations along the right (south) side of the path in front of the theater
- Banner or artwork/gallery locations in the hallways (on the ground level sides of the stairs)
- On the large black panel behind the audience
Two signs outside, and two banners in the theater are included in the rental fee.
Star Cinema Theater
This is an art-deco movie theater. By default it open to the public and runs a large catalog of indie films in OnDemand mode.
By special arrangement, this theater can be rented for film festivals and special events, like movie nights, and it can be made private, using admission methods such as ticket numbers, Ethereum address allow-list, passwords, etc. There can be support for onsite ticket sales, sold in Mana or by PayPal.
For more information about video or film format, see the section on that below.
Danaan Amphitheater
This is a beautiful, large outdoor amphitheater that can hold very large gatherings, and has a stage on which theatrical performances could be held. There is optional video support. There is no signage or banners support. Currently there is no support for private events.
The Gallery
This art gallery can be rented for art exhibits. There is space for over 50 2D art pieces on the walls, and by special arrangement 3d models in the floor space. The space is normally open to the public, but by special arrangement, it could host a private event. The 2d art pieces can be simple images that you provide, or they can be NFT artwork. Each piece of art content can include linkage to some external web page or NFT page. Video is optionally supported with screen placement options in either the lobby, the far west wall, or the east wall of the balcony.
Unity Cafe
This is a social space, always open to the public. It can be included in an event rental, and we can usually provide a DJ, or you can provide one. When no DJ is present, we can run background music from one of several internet radio stations. Video and/or Audio Streaming is optionally supported by special arrangement. See Media section below for streaming requirements.
Expo Areas
South of the Meeting Center, west of the Athena Amphitheater are several large fields that can be used as Expo areas or other special uses.. By special arrangement, we can set up booths for vendors, sports event viewing, etc. Video can be supported.
Meditation Garden
This space is typically just open to the public to visit and enjoy. By special arrangement, it has at times been configured for breakout group discussions or small meetings in one or more of the various indicated numbered spaces. There is not currently any video or privacy support.
Lotus Temple
Always open to the public. May be scheduled for special events by arrangement. There is currently no video or privacy support. More information about the Lotus Temple is available.
Custom Builds, Office Space, Store or Open Space Rentals
There are many parcels available for long term rental for stores, offices, etc. These are listed on the map as commercial facilities, in brown, and many are indicated in the space as modular office buildings. These parcels can be provided empty, for you to build on as you wish, or we can assist you to build a custom scene or decorate one of the modular buildings, to suit your needs. Your store or office would get the benefit of the regular and frequent traffic to events, movie watching, and gallery visits.
Here is a full map of the Conference Center, with links to various destinations.
Media – Preparing Images and Video for Venues and Events
Decentraland Event Calendar
You can submit an Event announcement to the Decentraland Event Calendar.
It is here: https://events.decentraland.org/
If you want us to submit your event to the Decentraland Event Calendar, please provide us with all the information needed. In particular:
- Image: It must be 2:1 aspect ratio, and a jpg, png or gif file. Recommended size is 1340 x 670 pixels and maximum file size 500kB
- Event Name
- Event Description
- Start and End Dates and Times
- Coordinates of the venue (you can see them in the link URLs for the venues on this site). For example, the Grand Theater coordinates are 26,111
You can see examples of current and upcoming events at: https://events.decentraland.org
Video Files and Video Streaming
Most venues can support video, either as live video streams, or pre-recorded video playback.
For live streaming, the stream should come from one of the following sources:
- Our own video streaming server, by special arrangement
- Vimeo Advanced
- Mux
- Wowza
- Restream
These services can provide the video stream in https “HLS” “with CORS headers”, which are features required for media streams in Decentraland
NOTE: YouTube, Facebook, Twitter, Twitch etc. can NOT support sending the correct streams for Decentraland. However, if you need to stream both TO Decentraland and TO another service like those, then you can use restream.io
Pre-Recorded Video Files
The venues that support video can, as an alternative to live streaming, play pre-recorded video files. If you have a storage location for the files, such as Amazon “S3” storage, or a Digital Ocean “Space”, these can be used, as they provide https and are configured to support “CORS wildcard headers”, bot of which are required by Decentraland. Alternatively we can host the video files on our media server.
The video must be prepared with the following characteristics:
- .mp4 file (or better yet, .m3u8 + .ts files, see below)
- 1280 x 720 pixels, which is 16:9 aspect ratio
- If the aspect ratio is different, you will need to have it “letterboxed” to 16:9, or we can provide that as a custom service.
- .h264 video encoding
- 800kbps video. Less looks bad. More can overload and hang the video streaming in DCL.
- Audio in AAC format, and maximum of 196kbps (we recommend 128kbps). 44.1k or 48k sample rate is fine.
- We recommend framerate of 24, 29.95, or 30 FPS.
About .m3u8 vs .mp4 files
mp4 files can take awhile to load and are more likely to have problems during playback than m3u8.
For best results, the format of the video should be one “.m3u8” video playlist file and multiple “.ts” files. A good tool for converting .mp4 files to .m3ui is ffmpeg. We can convert an .mp4 file to this format for you as a custom service.
Audio Streaming
The Unity Cafe supports both Video Streaming and/or Audio Streaming.
For audio streaming, the selection of the stream is managed in the DJ Console on the stage, by our admins. We recommend using Shoutcast v2.5 or later, because it produces the correct format of stream for our audio proxy server that then sends properly formatted audio to Decentraland.
Images for sponsor banners, informational signs, and film poster
Banners:
Many venues provide locations for banner signage, either about the event, or for sponsors, etc. Also, banners can be placed on the booth at the information center, or on the Expo Field booths. For all these “banners”, the images should be 16:9 aspect ratio. If you can, send the images as 1024 x 576 pixels. We can do image resizing and editing as a custom service.
Signs on Stands:
Some venues, such as the Grand Theater and Star Cinema theater, also have optional signs on stands outside the venue. The images for these should have and aspect ratio of 0.69 (portrait), such as 703 x 1024 pixels. The Grand Theater has a location for up to 5 signs near the landing spot, and can have signs inside the theater, too
Movie Posters:
The movie theaters (The Star Cinema and Theater Paradiso) have spaces for movie posters for movies being shown. These have an aspect ratio of 0.667 (2:3) (like 682 x 1024 pixels)
Images that you want to be placed in the venue should be delivered to us a week in advance, although we can accommodate a few last minute additions or changes
Running Advertisements in the Conference Center
You can place ads in some locations in the Conference Center, using our advertising partners
MetaAds
Here is where you can see the MetaAds advertising locations in the Conference Center:
https://metaads.team/main/marketplace?f__publisher_id=25-Number-eq
MetaViu
https://metaviu.io — Let them know you would like to advertise in particular venues in the Conference Center
Setup for Playing Films or Streaming Video in the Conference Center
Many of the venues in the Conference Center can display live stream or pre-recorded videos on a screen, including:
- The Star Cinema Theater
- The Grand Theater
- Danaan Amphitheater
- Athena Amphitheater
- Meeting Center
- The Gallery
- Unity Cafe
- Expo areas
Other venues could show videos by special arrangement
There are two types of video capabilities:
- Live streams sent from OBS or Zoom (or any other platform that can send RTMP or RTMPS for the original source stream) which is to be sent to a an internet proxy service such as Mux or Wowza, which must then provide an HLS .m3u8 stream URL for the Decentraland scene clients. (see options in diagrams below)
If you are running an event in the Conference Center, you will need to contact us to set up the event, including any live video streaming, but the basic instructions on how the streaming works are provided below. A test session for you to test your video is included in the price for video support. - Catalogs of prerecorded video, with the video pre-provided by the event or festival, and placed into our cloud servers. If you wish to host one or more films for a festival or event, or have a film added to one of our existing OnDemand catalogs, contact us about your event. If you are supplying the movies to be shown, they should be compressed deeply and provided to us in the following format (or we can do the reformatting as a service): mp4, 1280 x 720, .h264 compression to 800 kbps, AAC audio. Ultimately the video will be converted to .m3u8 and .ts files, which we typically do for you. When we place your movies into the catalog, they can be set to play OnDemand, or on a Schedule, and the Schedule can be Looped e.g. over the duration of a film festival.
Popular Configurations for Video Streaming

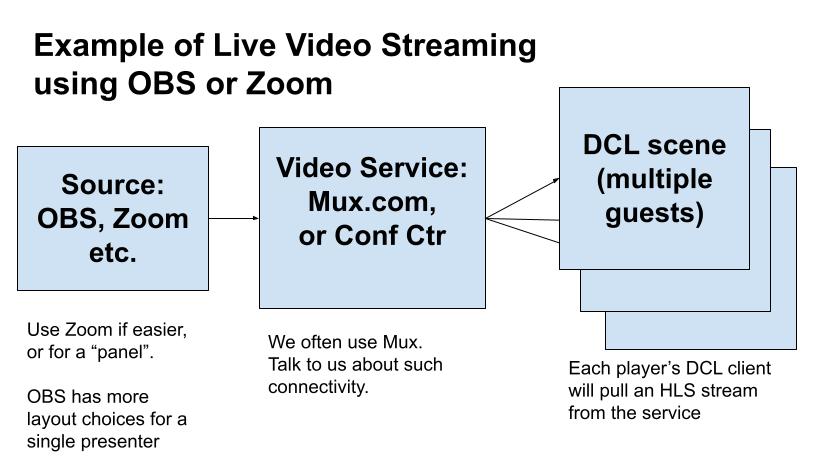
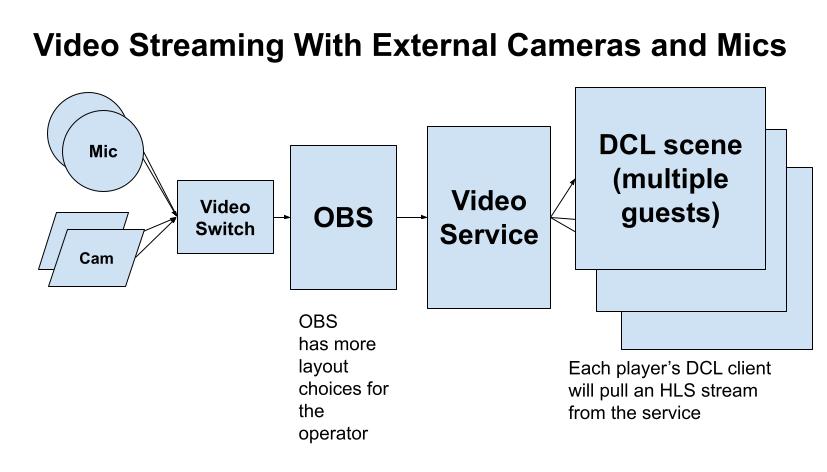
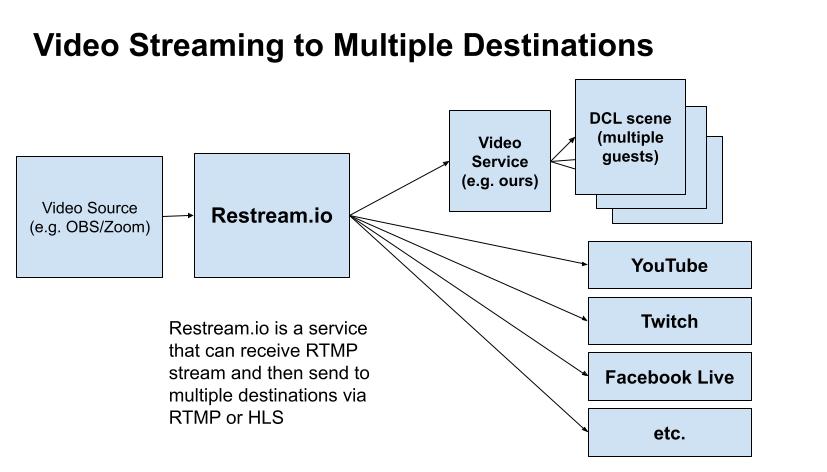
Preparations for Streaming to our Venue(s)
To set up for live streaming into your event in the Conference Center, you’ll need to do the following:
- Decide which of the patterns above meets your needs, based on how many presenters, one webcam or multiple cameras, DCL-only or multiple destinations.
- Decide whether to transmit your video, via RTMP stream using OBS or Zoom , or via HLS stream using Vimeo Advanced live streaming. You must use one of those methods, because some others like YouTube, Facebook, Twitch, etc. do not allow you to broadcast the stream to another service (i.e. to Decentraland).
- You will probably want to use OBS if you are sharing various things from one presenter on a PC, including optionally the screen (slides, videos, documents, etc.), optionally your face, voice, desktop audio, and want have detailed control over the placement and audio levels.
- You will probably want to use Zoom if the nature of your content is a simple presentation, or a panel of people, and you are satisfied with Zooms mostly-automated screen layouts.
- You will probably want to use OBS if you are sharing various things from one presenter on a PC, including optionally the screen (slides, videos, documents, etc.), optionally your face, voice, desktop audio, and want have detailed control over the placement and audio levels.
- If you need to send to other destinations in addition to Decentraland, such as YouTube etc, then you will need to use a multplexer like Restream.io.
- Obtain the following three pieces of information from the Conference Center Management, which you will need if sending to our server.
- 1. Server: (it will be a URL with the rtmp protocol rtmp:// at the beginning)
- 2. Stream Key: (the stream key we give you)
- 3. Live streaming page URL (this third item is only needed for Zoom. it represents the url for seeing the stream outside of Zoom. We would normally recommend that you use the url to the venue.)
- If you are sending to another video service, such as Mux, you’ll need to RTMP to their server, and tell us their output HLS URL. They would send RTMP to the other services, so you will need to work with them to get the right URLs in place on both Restream and the other services.
- Set up OBS or Zoom or Vimeo for streaming, as instructed in the next sections.
- Arrange a time with us to test the stream well before the event starts, so that there is time to help you with any troubleshooting that may be needed.
Setup for Live Streaming using OBS
- Install the free OBS client.
- Set up the OBS “Scene” that you want to share. This allows you to pick what visual and audio content you want streamed, e.g. maybe your face, your voice, and perhaps a slide show, video or document from your PC display.

- Click on Settings in the lower right, then click the Stream tab on the left and enter the following:
Service: Custom….
Server: rtmp://xxxxxxxxxxxxxx (the server URL we give you)
Stream Key: (the stream key we give you)
Then click OK

- We suggest that you also, in the Settings – Output – Streaming, set the Bitrate down to 800 kbps. That is plenty to look good in Decentraland, but will put less burden on your guests’ computers in their viewing the scene.
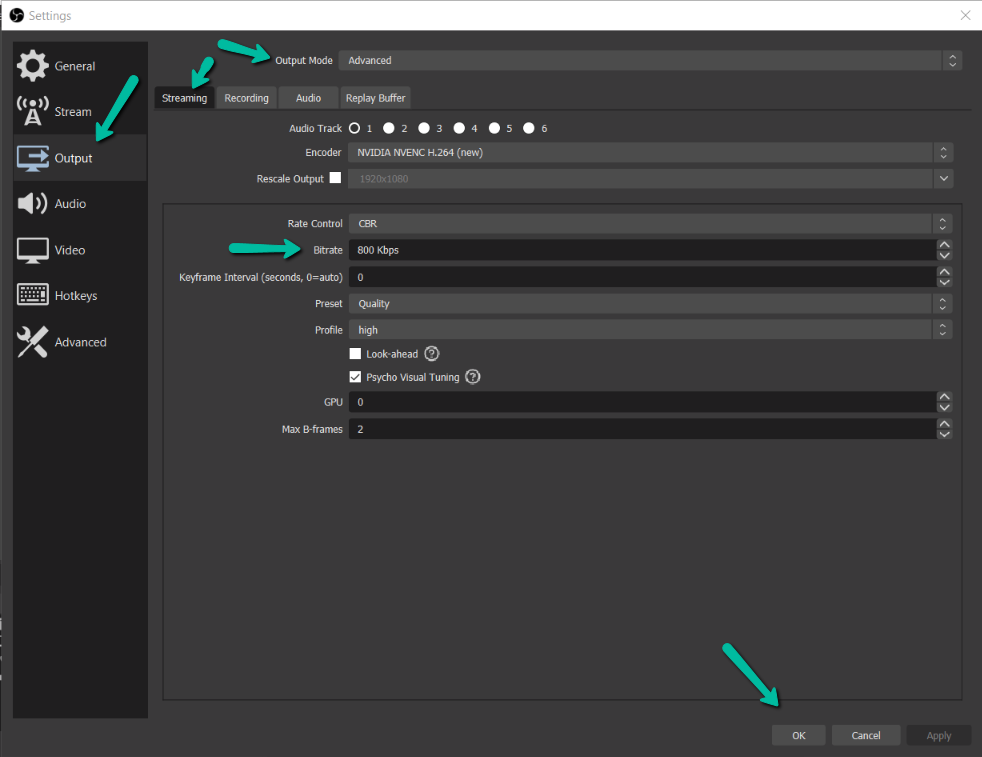
- When it is time to test with us, or to do your event, you will need to click on the Start Streaming button in the lower right of the OBS screen. Then go into your conference center venue scene (or reload it in the browser) to see your steam content on the screen in-world. (If you start the stream after someone is in the scene, they will need to be instructed to reload the scene in their browser to see the stream.)
- Note that there is a 15-30 second delay between when you do something in OBS and when it shows up in world.
- We recommend that the person broadcasting mute the Decentraland scene’s audio. This can be done in the scene’s browser tab. For example in Chrome you right click on the tab and select Mute Site. If you don’t do this you will hear a loop lasting 15-30 seconds of sounds repeating again and again because the delayed DCL audio is getting back into the broadcast audio.
Setup for Live Streaming from Zoom
- Subscribe to a Zoom account. You will want to use a paid account, or your meetings will be terminated after about 40 minutes, and live streaming may not work.
- Make sure that Live Streaming is enabled for meetings in your Zoom account, as follows: go into Account Management – Account Settings – In Meeting (Advanced) and scroll down to Allow livestreaming of meetings. Click on Custom Live Streaming Service to indicate that the live stream should be sent to our servers. You can add some instructions there but ok to leave that blank.
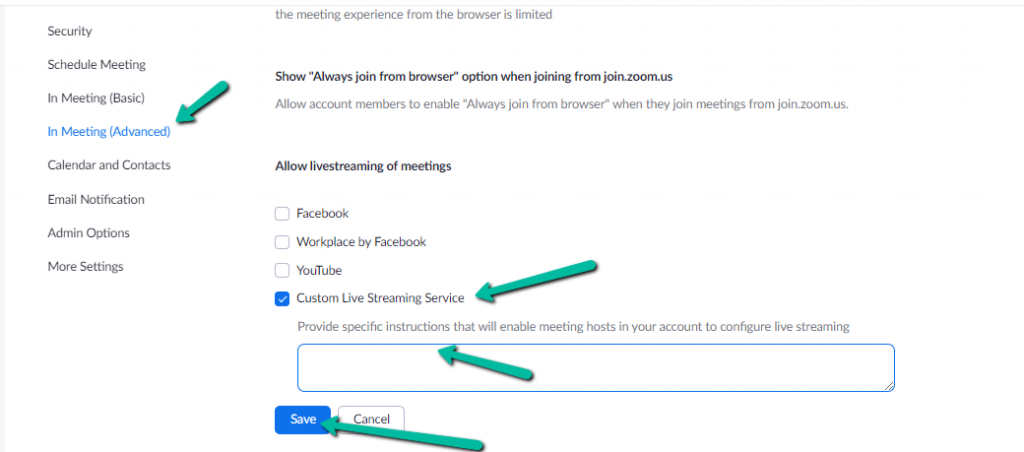
- Now set up a meeting that you will use during your event. We recommend “custom” time and “no particular time” for the time of the meeting). Make arrangements with any others who will be on the Zoom meeting (such as panelists).
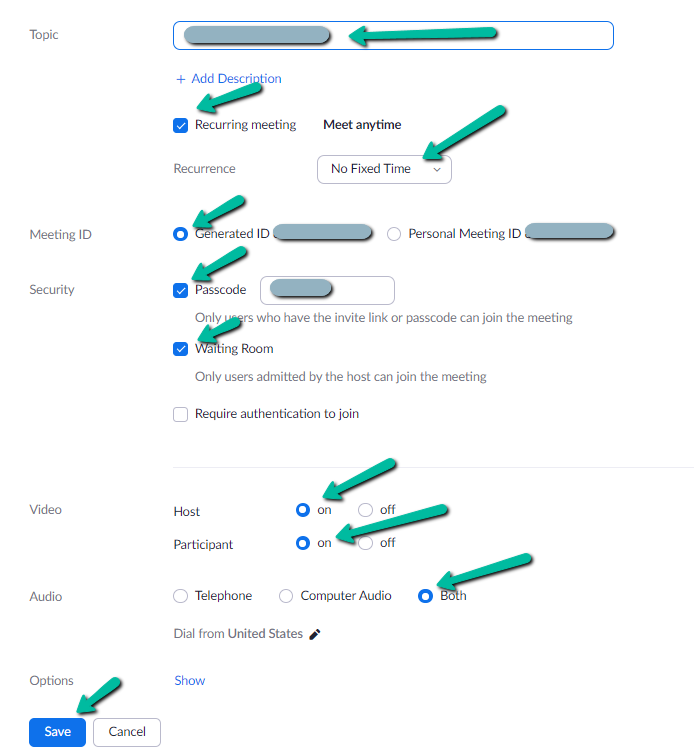
- For Zoom, once you have created your meeting and saved it, you will see at the bottom a tab for Live Streaming. This is where you put the stream in formation in for the meeting. Click on the Live Streaming tab, and then on the “Configure Custom Streaming Service. (if you don’t see these, you may not have set up your account to support live streaming as described in a previous step.
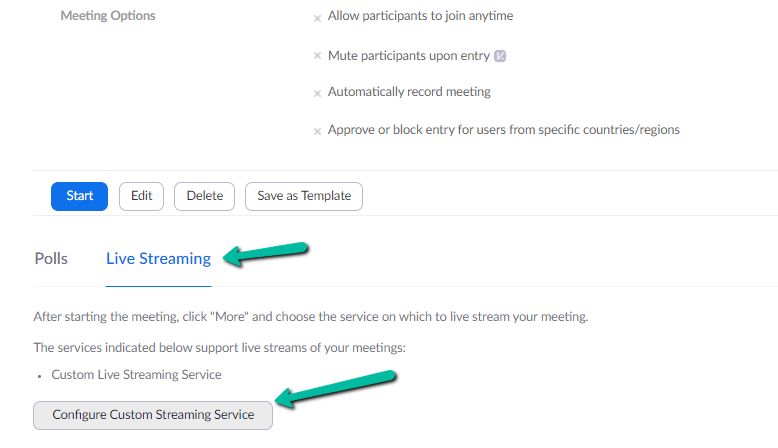
- In the Configure Custom Streaming Service, enter the Stream URL and Stream Key that you’ve been given by the Conference Center. For the Live streaming page URL you can put the URL of your scene.
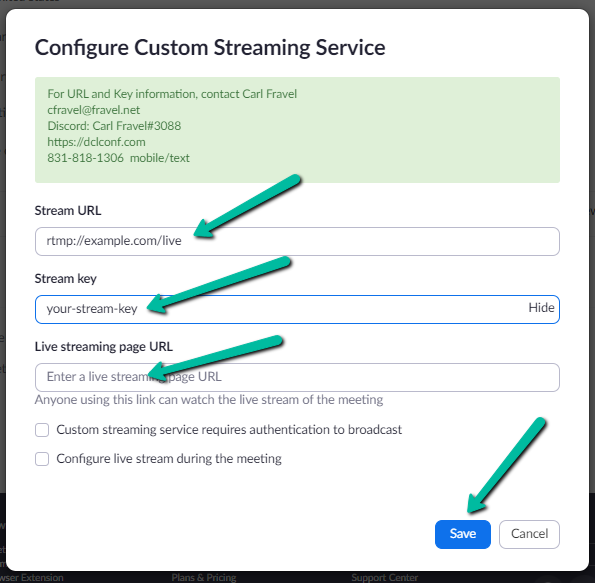
- When it is time to test with us, or to do your event, you will need to Start your Zoom meeting, then click on the “… More” button and click on “Live on Custom Live Streaming Service”
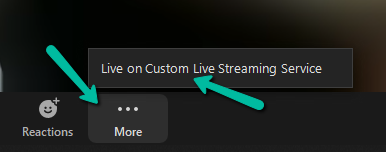
- Then go into your conference center venue scene (or reload it in the browser) to see your steam content on the screen in-world. (If you start the stream after someone is in the scene, they will need to be instructed to reload the scene in their browser to see the stream.)
- Note that there is a 15-30 second delay between when you do something in Zoom and when it shows up in world.
- We recommend that everyone that is participating in the Zoom presentation or panel mute the Decentraland scene’s audio. This can be done in the scene’s browser tab. For example in Chrome you right click on the tab and select Mute Site. If you don’t do this you will hear a loop lasting 15-30 seconds of sounds repeating again and again because the delayed DCL audio is getting back into the broadcast audio. Also, since the DCL stream is delayed, it would be confusing to listen to that instead of just to the Zoom audio.
Using the Movie/Stream Controls User Interface (UI)
When you or your guests are in a venue that supports streaming video, or the playing of movies, there will be a Movies or Steam control UI on the screen. For more information about how to use, it, see How to Use the Movie Controls.
If you, as event host, want the full stop/play controls available to you, provide us with the Ethereum address with which you will be logging into Decentraland, so we can add it to the movie controls admin list for your venue(s)
POAPs for your event
See POAPS for Your Event.
Music Options in the Unity Cafe
The Unity Cafe has several options for music
- Streaming video onto a screen at the back wall of the stage. This works like video in other venues. But it is often a live stream of a DJ who is playing music, perhaps prerecorded or perhaps live, perhaps taking requests, and some video imagery – their own camera, or a still, or some animation or video.
- A live DJ spinning through an audio-only stream. This is not simple to set up, but we can often provide a very good DJ for your event that is properly set up already for the Unity Cafe.
- Internet Audio streams through the DJ Console. We can set these up in advance and they will be playing during your event. Here is a list of streams you may pick from:
Internet Radio Streams available in the Unity Cafe
This list may change, without notice, if streams no longer work, or great new ones are discovered.
| Blues 181 FM | http://uplink.181.fm:8006/ |
| Radionomy | http://listen.radionomy.com:80/ |
| Brazilian Radio Estilo Leblon | http://us4.internet-radio.com:8193/ |
| Merge 104.8 | http://uk7.internet-radio.com:8040/ |
| San Francisco 70s Hits | http://198.178.123.17:10922/ |
| Steampunk | http://199.127.61.234:8030/stream |
| MoveDaHouse Techno | http://uk7.internet-radio.com:8000/ |
| Noisy Dancy – Reggae etc | http://71.105.169.131:8000/stream |
| Classic Rock Florida | http://us4.internet-radio.com:8258/ |
| Sleep Radio | http://149.56.234.138:8169/ |
Public or Private Events
Public events
By default, venues and events in the Conference Center will be open to the public, and if you have a number of people present, the traffic will attract other people who are in Decentraland to come to your event to check it out. You can also advertise public events in the Decentraland Event Calendar. Or we can help you submit your event to that calendar.
Private events
If you want to restrict access to some venue(s) during your event, that can be arranged. The following venues can be set up for private access:
The Meeting Center
The Athena Amphitheater
The Danann Amphitheater
The Grand Theater
The Star Cinema
The Gallery
The Unity Cafe
The Lotus Temple is always open to the public.
Access Control Modes for Private Events
There are several possible “modes” for controlling private access:
- ADDRESS mode You provide us with the ETHEREUM addresses of those who may enter.
- VOUCHER mode You provide us a unique number (like a ticket stub code) for each user to use. The system will record which user uses each one, and no subsequent user may use the same voucher number
After the event, we can provide you with information about who used which voucher. - PASSCODE mode You provide a list of 1 or more passcodes, and anybody that enters any one of them may enter the venue.
- VOUCHER mode You provide us a unique number (like a ticket stub code) for each user to use. The system will record which user uses each one, and no subsequent user may use the same voucher number
The ADDRESS mode is silent. If the person logs in with a wallet address that is in the list you have provided us, they will simply be able to enter the venue.
The VOUCHER and PASSCODE modes present a user interface for entering the number or code (it can be any alphanumeric string)
During private events, those who don’t present the proper access information will see a sign that it is a private event and a barrier around portions of the space, and the video, if any, will not be available to them to see or hear. Those who pass the credentials may enter the full experience.
We are developing support for paid admission “at the door’, using Mana or PayPal, or access by having particular NFTs/Tokens in the wallet. These can be installed in a venue by special arrangement.
Publicity
You are responsible for your own publicity (social media, Decentraland event calendar, etc.) unless you contract with us to do any of that for you.
Decentraland has an event calendar, at https://events.decentraland.org/
You can submit your own event calendar items (you will need to use a MetaMask wallet to sign in to do so).
Note that the event calendar items contain an image, some text (which can have links) and specify the dates/times and the event location coordinates (x, y, and realm).
The image should be 1340 x 670 pixels (landscape) .png or .jpg.
By special arrangement, we can submit an Event to the calendar for you, if you provide the necessary 2:1 image, event title, and descriptive text.
Voice Options
Decentraland has good text and voice chat, which works fine for meetings of up to about 100 people in the same “realm” and “island”. Or you can use audio or video streaming to be heard across all realms and islands of a venue scene.
However, if you want your voice audible for all visitors, regardless of which realm they are in, and you don’t have streaming facilities, you can make use of Discord voice channels. You can either set up your own Discord server and voice channels and inform your audience about them, or you can use the venue-specific voice channels provided in the Conference Center’s Discord Server (linked at the bottom of every page of this site). The association of our provided Discord voice channels with venues is listed on the Directions page. You can follow some other pattern of voice sharing that works for you, just be sure to let your attendees / audience know what to do.
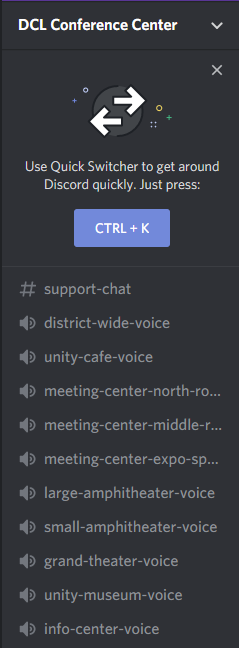
Branding and Advertising Images in the Conference Center
A number of out venues support locations for you to have us place branding banners and ads.
Images must meet the following requirements:
- They must be .jpg or .png files.
- The file should have a unique name. It can be a name that associates with the brand or message, or it can have a name that correlates to the exact location at you want the ad placed.
- The filename should end (before the ‘.’) with a numeric representation of the aspect ratio at which the image should be displayed (such as _2.0, or _1.77, or _1.33, or _1.0, or _0.75)
Here would be two examples:
CompanyLogo_1.0.jpg
expoPanelWestImage_2.0.png - the actual pixel width and height of the image must be a power of two, and not more than 1024. This is a Decentraland image file requirement, even if the DISPLAY aspect ratio may be different than that.
For example, an image that should be displayed with a 2.0 aspect ratio could have pixel dimensions of 1024 x 512.
Another example could be a vertical “portrait” 3:4 (0.75) aspect ratio image could be delivered as 1024 x 1024 pixels, or 512 x 1024 pixels.
You can use a tool like GIMP to “SCALE” them (NOT crop them) for the image to meet these requirements.
When it is displayed in Decentraland, it will be stretched or squished back to the aspect ratio you specify.
The more work you do preparing the images the less it will cost you. We charge $200/hr. to do image preparation if needed. Each venue has an indicated number of free image placements. Additional placements are possible by special arrangement.
Image locations can be added or negotiated in various places.
The following are existing locations in some venues:
Slide Presentations
A number of venues have the option of a video screen.
The easiest and best way to show a presentation in such a venue is to stream it in using OBS or Zoom or Vimeo Advanced live streaming, as described above.
Recording of Sessions and Events
There is no way that the Conference Center Management can keep attendees from recording the audio or visuals of your event, although you can ask them not to do so if you wish.
On the other hand, if you wish to have the presentation recorded, you may arrange with your own tech staff, or with the Conference Center Management, to record your presentation (e.g. video and audio recording from some “camera-avatar” point of view using the OBS application.)
Arrangements can be made to turn this video into a YouTube video, or use it as a guide to make a “canned” version of the presentation that can then be made available for people to see and hear self-service in the Conference Center meeting room when it isn’t otherwise booked.